Metrics alerts help you monitor your services and operations and notify team members as soon as there’s an issue. You can set alerts to detect memory spikes, 3xx-4xx errors, and more.
Metrics alert manager is fully compatible with the Prometheus Alert Manager, making it fast and easy to migrate existing Prometheus alerts to Logz.io - offering you an enhanced Prometheus-based monitoring experience.
On this page
- Create an alert
- Contact points – define your notification endpoint
- Notification policies – configure your alerting notifications
- Silences – temporarily mute notifications
- Mute timings vs. Silences
Create an alert
There are 2 main ways for you to create a metric alert:
Create an alert from an existing panel
Navigate to your Metrics account, open your dashboard and choose the panel you’d like to use for your alert.
You can’t create an alert from a Gauge type visualization.
Click on the name of the panel and choose Edit.
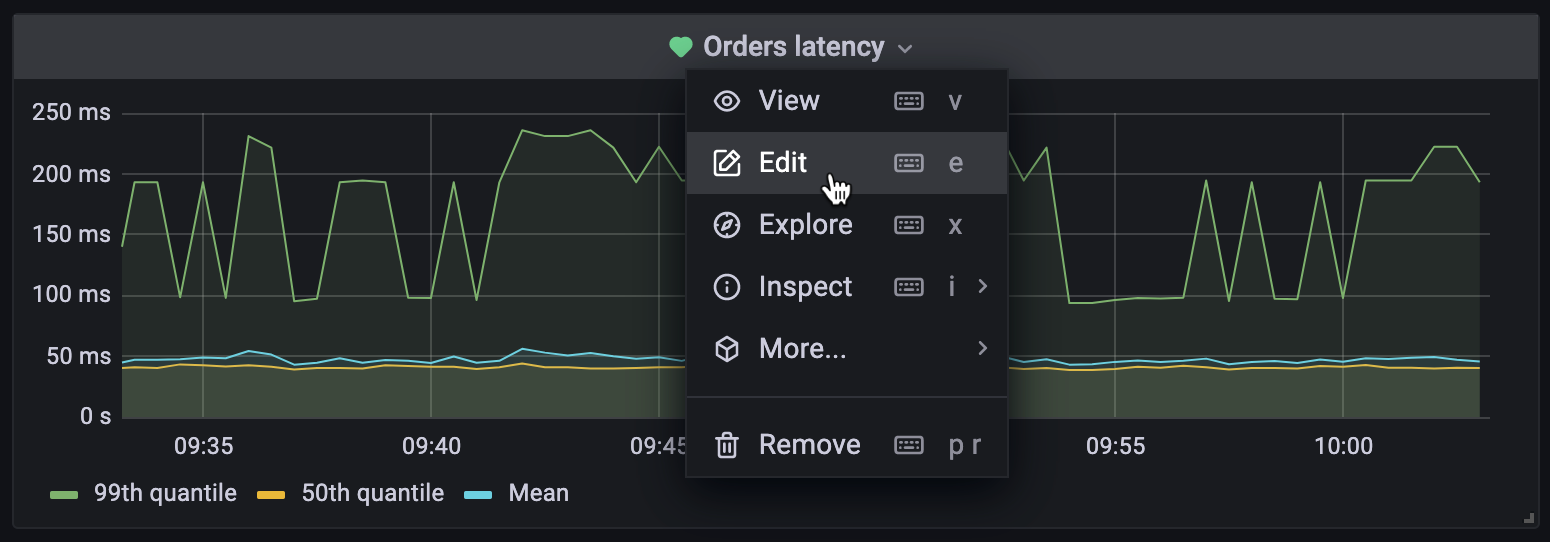
Then, navigate to the Alert tab and click on the Create alert rule from this panel button. This will automatically pull the query and variables to the Create alert rule page.

Rule type
Name your alert and choose the folder you’d like to associate it with. By entering a group name, you can also choose whether to add the alert to a group inside the folder.

Create a query to be alerted on
Next, review and edit the queries pulled from the panel you chose:

To create a multi-dimensional rule, you can generate a separate alert for each series using Math, Reduce, or Resample expressions.
Click on the Operation dropdown menu and choose the condition you’d like to apply. In this example, choose Reduce to reduce the time series to one data point (this is required for the alert to run).
Then, choose Last to get the most relevant data point. Since the threshold is defined in the previous section, this function will only affect what will be presented in the notification rather than an actual condition.

You can also use the Math operation to create time series or number data formulas. Math operations take numbers and time series as input and change them to different numbers and time series. For example, $D > X, $D being the Reduce expression, and X the series you want to compare it to.
Define alert conditions
Next, define the alert’s condition. In the Condition dropdown, select the query or expression to trigger the alert rule.
In Evaluate for, specify the pending duration value, after which the alert will fire again. This prevents the alert from triggering if the query briefly crosses the alerting threshold.
Click on Configure no data and error handling to configure a notification trigger if no data or errors appear. This lets you fix any issues that can prevent the alert from operating correctly.
At this point, you can preview the alert and verify it’s successfully monitoring your data. When clicking the Preview alerts button, Logz.io runs the query and provides the relevant results.

Add details for your alert
You can add additional details to the alert to provide context when and if it triggers. For example, adding and to the summary will automatically populate information from the relevant services.
Click Save or Save and exit, located at the top right corner of the screen, to save your alert. You’ll be redirected back to the panel view.

Create an alert manually
This process is similar to creating an alert from an existing panel, but it requires you to build your own query.
To get started, navigate to the Alerting screen located on the left navigation menu, and click on New alert rule.
Name your alert rule and choose its folder.
In the second step, you’ll need to build the query for this alert. You can use the Metrics browser to easily view and choose your metrics, labels, and values.

Complete the alert by following the steps to define your alert condition, and add details to your alert.
Contact points – define your notification endpoint
Once the alert is running, it’s time to define your notifications endpoint. You can choose between common alerting endpoints, including Slack, PagerDuty, Gmail, OpsGenie, and more.
To set up your endpoint, navigate to the Alerting screen located on the left navigation menu. Switch to the Contact points tab and click on the New contact point button.

Choose a name for your new contact point, and select a type from the dropdown list. Each selection offers a variety of options, including adding emails, channels, API keys, and so on.
For example, Slack requires a channel/group/IM, token, and webhook URL.

You can test your endpoint to make sure it’s working correctly.
Once you’re done, click Save contact point.
Notification policies – configure your alerting notifications
Your alert and contact points are ready, and now it’s time to determine how alerts are routed to contact points. Notification policies are built in a tree structure, where there can only be one root policy that can’t be deleted, but each policy can have one or more child policies.
Learn more about Grafana’s notifications and policies.
You can’t create a notification with more than 1 trigger tag or label since it causes the alert uses the AND operator (instead of OR), resulting in your notification not triggering. To solve this, you can create multiple notification policies that use the same label.
To set your notification policy, navigate to the main Alerting page and click on the Notification policies tab.
Click on New policy to create your policy, and click on the Add matcher option.
Enter the relevant label name. It must exactly match the label name.
Choose the operator to match the label. The available operators are:
=:Select labels that are exactly equal to the provided string.!=:Select labels that are not equal to the provided string.=~:Select labels that regex-match the provided string.!~:Select labels that do not regex-match the provided string.
The value is based on the operator chosen.
Choose the relevant Contact point from the dropdown menu.
Next, the Continue matching subsequent sibling nodes option is disabled by default. When you enable this option, the alert will continue matching nested policies even after the alert matches the parent policy, which can result in getting more than one notification per alert. This can be used to send a notification to a catch-all contact point and one or more specific contact points handled by nested policies.
Override grouping lets you group all firing alerts under the label chosen in the next Group by section, ensuring you’re not getting duplicated alerts.
You can also mute notifications by enabling the Override general timings. This can help prevent alerts from firing on weekends or during maintenance hours.
Mute timing is a recurring interval of time when no new notifications for a policy are generated or sent. You can create and apply these to prevent alerts from firing during a specific and reoccurring period, such as holidays, upgrades, and more.
Click on Save policy to create the new policy.

Silences – temporarily mute notifications
Your system can trigger many alerts, creating noise that might distract team members from focusing on critical issues. To prevent this, you can use Silences to mute alerts during a certain time frame.
To create Silences, navigate to Alerting page > Silences, and click on New silence.
Choose the Silences’ start and end date. Or, use Duration to specify how long you want the silence option to be active.
Enter the relevant label name. It must exactly match the label name.
Choose the operator to match the label:
=:Select labels that are exactly equal to the provided string.!=:Select labels that are not equal to the provided string.=~:Select labels that regex-match the provided string.!~:Select labels that do not regex-match the provided string.
And enter the relevant value based on the operator chosen.
The comment section includes the time and date when this silence was created, and you can edit it or add any additional info.
Click on Submit to save your silence.

Mute timings vs. Silences
Similar to Silences, Mute timings do not prevent alert rules from being evaluated nor stop alert instances from being shown in the user interface. They only prevent notifications from being created.
Mute timings must be created by the user and only then can be added to the notification policies, and it uses time interval definitions that can reoccur.
Silences use labels to match against an alert to determine whether to silence or not and has a fixed start and end time.